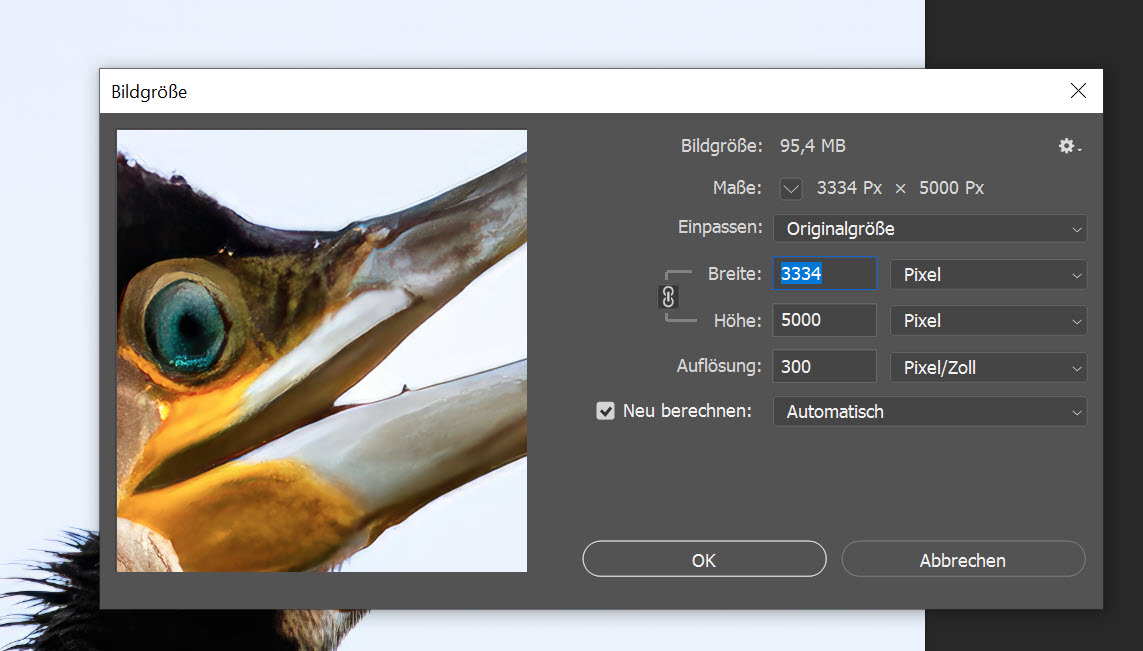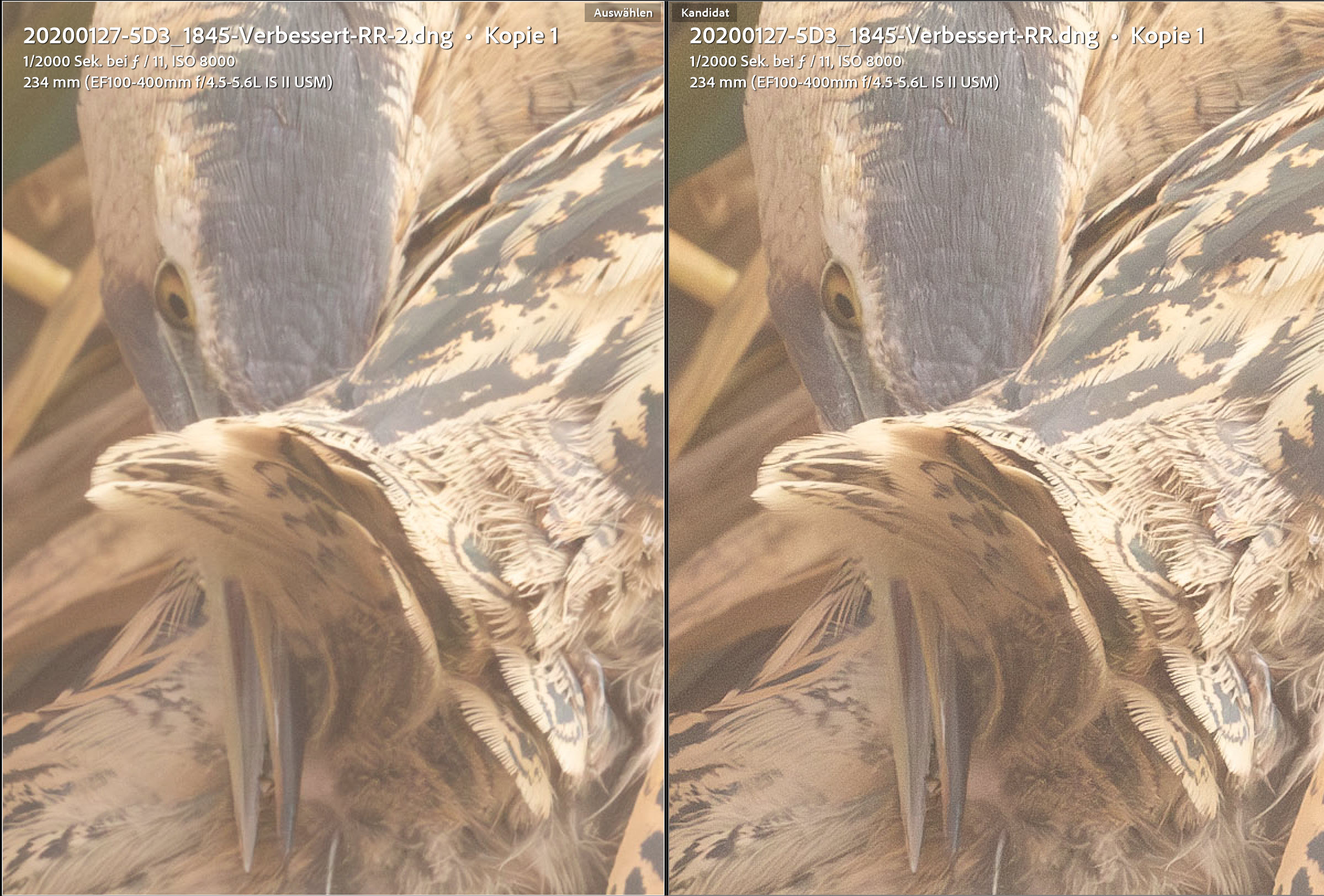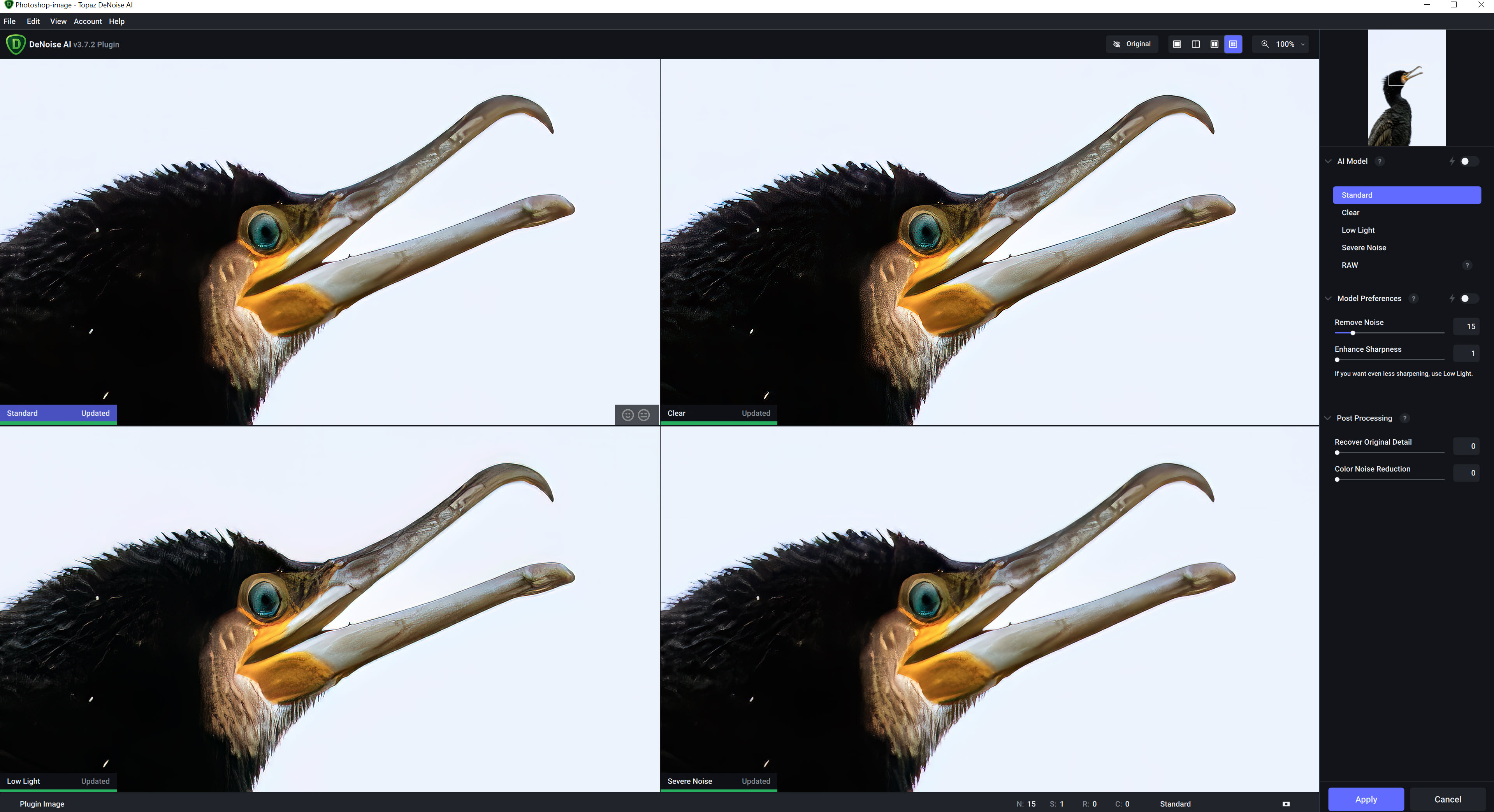Pour mes prises de vue, j'utilise le mode RAW de mes appareils photo, car avec 214 bits par canal de couleur, beaucoup plus de nuances de couleurs sont représentées qu'avec les JPEG à 28 nuances. Il en résulte de plus grandes réserves pour le traitement des images.
Toutes les photos que je présente ici ou ailleurs sont traitées, à commencer par le recadrage, les contrastes, la luminosité, les couleurs et la netteté. Les éléments gênants sont également éliminés, comme les taches de capteur, les taches d'eau sur la lentille frontale ou d'autres éléments qui gênent ou détournent l'attention du sujet. Ce faisant, je souhaite rester le plus proche possible de la situation de prise de vue initiale et je renonce à remplacer l'arrière-plan ou le ciel ou à effectuer d'autres modifications à grande échelle.
Le logiciel
J'ai installé le logiciel suivant:
- Adobe Lightroom Classic
- Adobe Photoshop
- Topaz DeNoise AI
- Topaz Sharpen AI
- Topaz Gigapixel AI
- Topaz Photo AI
- Zerene Stacker
Le matériel informatique.
Pour le traitement des images, j'utilise un ordinateur CAO performant avec une unité centrale Intel Xeon, 64 Go de mémoire vive et une carte graphique NVidia Quadro P2000, qui est malheureusement un peu faible pour cet usage. Un DELL S2721QS me sert d'écran.
En plus de la souris, j'utilise une tablette graphique, la Wacom Intuos Pro M, pour travailler avec des masques.
Chez moi, Adobe Lightroom est le logiciel central de gestion des données et de traitement des images. Comme Lightroom travaille avec une base de données, la première étape consiste à importer les prises de vue dans celle-ci. En même temps, les photos sont déplacées sur le NAS et renommées selon mes instructions. En outre, tous les paramètres de développement sont ramenés à un réglage de base et les premières métadonnées sont dotées de mes coordonnées et de l'indication du droit d'auteur. En outre, les aperçus sont générés dans Lightroom.
Après l'importation, des mots-clés sont attribués aux enregistrements, le lieu de l'enregistrement est ajouté et les enregistrements que je souhaite conserver sont sélectionnés. Le reste est supprimé.
Avec de longues focales et des temps d'exposition courts, il est plus fréquent d'avoir des valeurs ISO plus élevées, surtout en combinaison avec des ouvertures de diaphragme plus petites. Même si les appareils photo modernes prennent des photos avec relativement peu de bruit, des valeurs ISO plus élevées entraînent tout de même du bruit, ce qui nuit à la qualité de la photo.
Réduire le bruit des fichiers Raw
J'effectue le débruitage des fichiers RAW au début du traitement. Depuis la version 12.3, Lightroom Classic peut effectuer un débruitage basé sur l'IA, ce qui donne de bien meilleurs résultats que dans les versions précédentes. Un fichier DNG est créé, que je traite ensuite. Le débruitage par IA peut être appelé dans le module de développement sous Détail > Débruitage, dans le menu sous Photo > Améliorer ou simplement dans le menu contextuel de la prise de vue sous Améliorer.
Lors du débruitage, les paramètres d'accentuation de la netteté dans Lightroom ont également une influence. C'est pourquoi je règle la valeur de l'accentuation sur 5. Le résultat est encore un peu meilleur si, sous accentuation, les bords sont masqués de manière à ce qu'ils soient les seuls à être accentués.
Pour réduire le bruit, je positionne la fenêtre de prévisualisation sur la partie de l'image la plus importante à mes yeux - généralement les yeux. À l'aide du curseur, je règle la quantité de manière à ce que la fumée disparaisse juste, mais que l'image apparaisse encore nette. Améliorer déclenche la création du fichier DNG, qui s'affiche ensuite dans Lightroom.
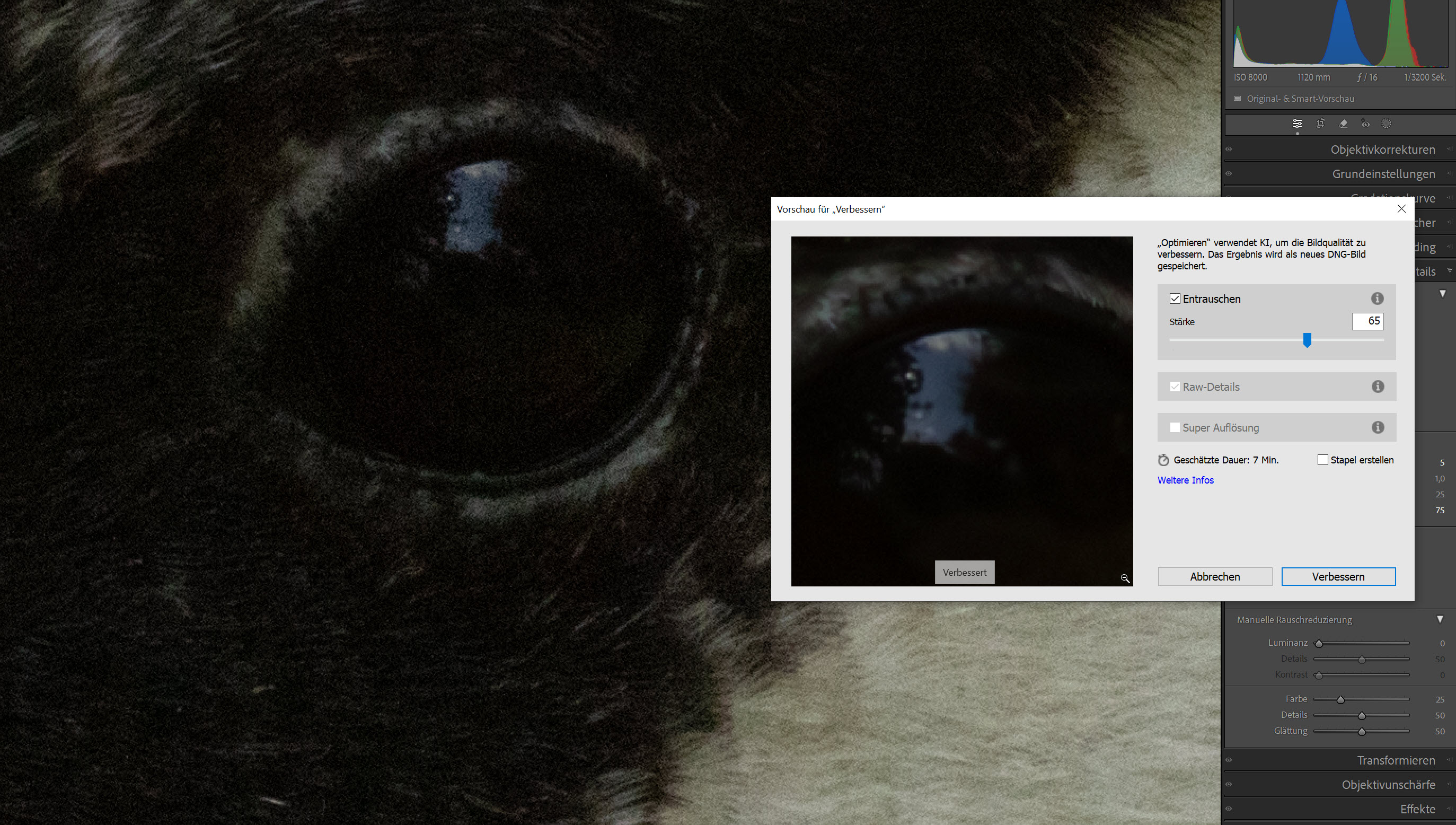
Pour le traitement de base, j'ai créé un préréglage qui me permet d'éliminer les aberrations chromatiques, de corriger l'objectif, le profil de couleur, la balance des blancs et le contraste. Avec l'ancien EF 500 f/4, je dois définir moi-même la correction de l'objectif.
Pour le profil de couleur, j'utilise Adobe Color, la température de couleur est généralement de 5500K.
Ensuite, je recadre l'image et je l'oriente. En général, je reste au format 3:2 en mode paysage, mais j'utilise aussi le format portrait si je pense que le sujet l'exige. Il est rare que j'utilise d'autres formats.
Pour le cadrage, j'essaie de positionner le plus important à l'intersection des lignes du nombre d'or, et non pas selon la règle des tiers, comme c'est souvent le cas.
Ensuite, je travaille sur le contraste et la luminosité. Pour cela, je laisse Lightroom me proposer une valeur pour le point blanc et une autre pour le point noir, que j'adopte ou que j'adapte. J'utilise la courbe de gradation prédéfinie Contraste fort comme courbe de gradation.
Si une zone devient trop sombre, je l'éclaircis à nouveau avec des profondeurs. Il arrive plus rarement que quelque chose devienne trop clair pour moi. Je baisse alors les lumières.
Enfin, j'ajuste la luminosité.
Une fois la luminosité et le contraste réglés, je passe aux couleurs.
Si la balance des blancs ne me plaît pas, je l'adapte et je modifie également la teinte, pour laquelle je laisse Lightroom me proposer une valeur.
Les couleurs sont encore un peu ajustées avec la saturation et la présence, et l'impression de netteté est améliorée avec la clarté et la structure. Je ne dépasse pas 40 pour la clarté et je ne pousse pas le curseur de la structure aussi haut.
Les masques permettent de traiter certaines parties de la photo. Chez moi, il y a généralement au moins deux masques : un pour traiter le motif, un autre pour créer une vignette (presque invisible)... Il peut y avoir en outre d'autres masques, par exemple pour éclaircir les yeux ou rendre l'arrière-plan plus flou.
Masque à motif
Lightroom offre la possibilité de sélectionner le motif pour les masques. Cette sélection peut être affinée à l'aide du pinceau ou de quelques autres possibilités de sélection. Pour la sélection et certains réglages, j'ai créé mon propre préréglage.
La Vignette
Pour fermer l'image vers l'extérieur, j'ajoute une vignette à l'image. Cependant, je n'utilise pas la vignette standard sous Effets, mais je dessine une ellipse qui dépasse nettement de l'image sous Masque avec filtre radial. L'exposition est réduite de 0,5 valeur de diaphragme et le filtre radial est inversé.
Pour l'accentuation, j'utilise Photoshop comme éditeur externe, auquel je transmets la photo avec Photo > Modifier dans. J'y règle également la taille finale et j'effectue quelques retouches si nécessaire. Les photos qui ne sont pas des fichiers RAW sont retouchées dans Photoshop.
Comme je souhaite que mes prises de vue soient de taille uniforme, je les règle dans Photoshop. Pour cela, j'utilise généralement la fonction Image > Taille de l'image de Photoshop. J'y saisis la taille souhaitée pour le bord le plus long (3000 px ou 5000 px) et j'applique les autres paramètres. Pour simplifier, j'ai créé des actions à cet effet dans Photoshop, qu'il me suffit de déclencher.